Linux em um Droid
Por
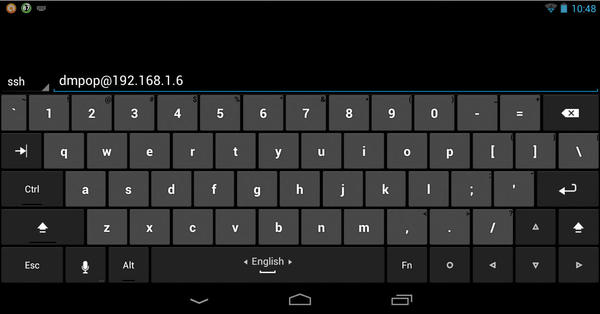 Figura 4: Estabelecer uma conexão SSH no emulador de terminal com seu nome de usuário eo endereço IP da instância do Linux.
Figura 4: Estabelecer uma conexão SSH no emulador de terminal com seu nome de usuário eo endereço IP da instância do Linux.
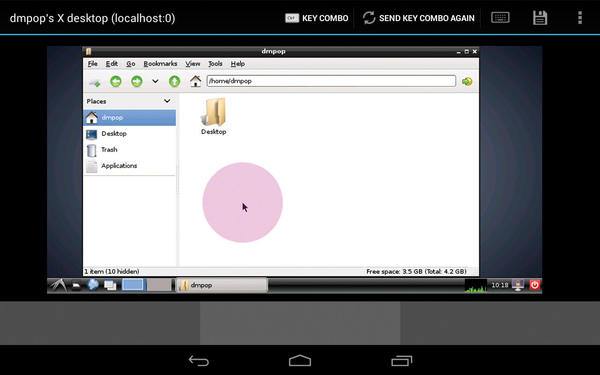 Figura 5: Você pode acessar o desktop gráfico usando um cliente de VNC diretamente sobre Android ...
Figura 5: Você pode acessar o desktop gráfico usando um cliente de VNC diretamente sobre Android ...
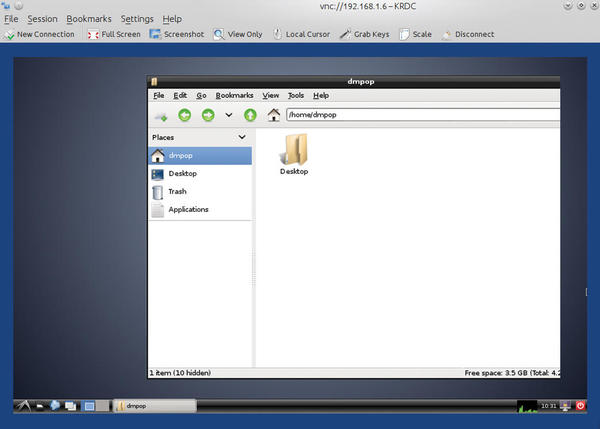 Figura 6: ... ou de um computador remoto (neste caso, um notebook com Kubuntu usando o cliente KRDC).
Figura 6: ... ou de um computador remoto (neste caso, um notebook com Kubuntu usando o cliente KRDC).
Se você quiser instalar o Linux em um dispositivo Android, você tem várias opções. Examinamos algumas das possibilidades.
Instalando uma distribuição regular Linux em um dispositivo Android abre todo um novo mundo de possibilidades. Você pode transformar o seu dispositivo Android em um / Apache / MySQL server full-blown Linux / PHP e aplicações baseadas na web rodam nele, instalar e usar suas ferramentas favoritas Linux, e até mesmo executar um ambiente de desktop gráfico. Em suma, ter uma distro Linux em um dispositivo Android pode vir a calhar em muitas situações. Você pode instalar o Linux em um dispositivo Android de várias maneiras, e eu vou olhar para algumas das opções disponíveis.
KBOX: Não Root Obrigatório
Em muitos casos, instalar o Linux no Android normalmente significa atravessar a ladainha de enraizamento do sistema Android com o risco de bricking seu dispositivo Android. Se você não encontrar esta idéia tudo o que atraente, então você pode apreciar KBOX . Esta distribuição Linux miniatura de um único usuário é integrado diretamente em um emulador de terminal, e ele pode ser instalado em dispositivos Android não-enraizadas (Figura 1).
KBOX não está disponível no Google Play Store, então você tem que baixar o pacote APK partir do site do projeto e instalá-lo manualmente. By the way, o autor de KBOX fornece não só o pacote pronto para uso, mas também algumas descrições técnicas dos KBOX funcionamento interno 's.
KBOX vem com uma variedade de utilitários BusyBox ( encontrar , grep , tar , vi , etc), um servidor SSH e cliente, eo scp ferramenta. Um punhado de outros pacotes estão disponíveis como downloads separados, incluindo o vim e rsync . Rsync pode atuar tanto como um cliente e servidor. Instalando pacotes em KBOX é feito usando o dpkg ferramenta. Para instalar, por exemplo, o pacote rsync, agarrá-lo a partir do site do projeto e use o seguinte comando:
dpkg -i /sdcard/Download/rsync_3.0.8_kbox.deb
Obviamente, KBOX não é um substituto para uma distribuição completa-blown Linux, mas pode ser útil em certas situações. Se você instalar o rsync, por exemplo, você pode usar essa ferramenta poderosa e flexível para fazer backup de arquivos em seu dispositivo Android para um servidor remoto, e graças ao servidor SSH fornecido, você pode acessar o seu dispositivo Android através de uma conexão SSH.
Indo a chroot Root: Linux Deploy
Embora KBOX oferece uma forma simples de instalar o Linux em um dispositivo Android, você pode achar que é demasiado limitado para suas necessidades. Neste caso, você deve considerar a instalação de uma distribuição regular Linux, mas para fazer isso, você deve torcer o seu dispositivo Android em primeiro lugar. O procedimento exato depende de enraizamento seu dispositivo Android particular, e isso pode ser complicado às vezes. No entanto, a abundância de guias de enraizamento estão disponíveis on-line para ajudá-lo ao longo do caminho.
Quando se trata de instalar Linux em um dispositivo Android enraizada, uma opção é Linux Deploy . Este aplicativo open source oferece uma maneira fácil de instalar e executar uma distribuição Linux com suporte em um ambiente chroot, que é basicamente um diretório especial que funciona como um diretório raiz temporário. Como o diretório raiz é o topo da hierarquia do sistema de arquivos, aplicativos em execução no ambiente chroot não acessar diretórios mais acima do que o diretório raiz. Em outras palavras, chroot cria um ambiente isolado que não interfere com o resto do sistema. A boa notícia é que o Linux Deploy esconde todos os detalhes técnicos sangrentas atrás de uma interface amigável, para que você não precisa saber tudo o âmago da questão de ser capaz de instalar e executar o Linux em seu dispositivo Android enraizada.
Antes de prosseguir com a instalação Linux no Android usando o Linux Deploy, você precisa instalar dois aplicativos adicionais no seu dispositivo: um emulador de terminal e um cliente VNC.Apesar de vários emulador de terminal e cliente VNC aplicativos estão disponíveis no Google Play Store, você não pode dar errado com VX ConnectBot e MultiVNC . Ambos são capazes de aplicativos de código aberto disponível gratuitamente.
Para instalar uma das distribuições Linux suportadas usando Linux Deploy, iniciar o aplicativo, e toque no Propriedades botão. O Propriedades janela contém uma lista de opções configuráveis.Comece por escolher a distribuição Linux desejado a partir da Distribuição lista no Deploy seção.Linux Deploy suporta muitas distros populares, incluindo Debian, Ubuntu, Arch Linux, Fedora e openSUSE. Para determinadas distribuições, você também pode selecionar uma versão específica. Escolha Debian, por exemplo, e você pode escolher a versão desejada (stable, testing, instável, etc.) na suíte Distribuição lista.
Por padrão, o Linux Deploy utiliza um espelho com base na Rússia, mas você pode especificar um espelho mais perto de você, editando o URL Espelho definição. Se você está instalando o Debian, você pode encontrar uma lista de espelhos on-line . Escolher o espelho mais próximo de você e entrar no seu URL como se segue:
http://ftp.de.debian.org/debian
Linux Deploy pode instalar o Linux em um arquivo de imagem, uma pasta específica, ou uma partição separada, e você pode escolher a opção desejada no tipo de instalação lista. Na maioria dos casos, a instalação de Linux como um único arquivo de imagem faz mais sentido, especialmente em dispositivos que não suportam o armazenamento adicional. Se o seu dispositivo Android tem um slot para cartão SD, você pode instalar o Linux em um cartão de memória ou usar apenas uma partição no cartão para esse fim.
Você pode escolher a opção de instalação desejada a partir do tipo de instalação lista (Figura 2).Se necessário, você também pode usar as opções apropriadas para alterar o caminho de instalação padrão, especifique o tamanho da imagem desejada, escolher o sistema de arquivos, e alterar o padrão android nome de usuário.
Linux Deploy permite que você instale um ambiente de desktop gráfico, também, eo aplicativo suporta vários ambientes gráficos populares, incluindo o LXDE, Xfce, Gnome, e KDE. Para instalar um ambiente de desktop, escolher o trabalho desejado a partir do ambiente de Desktoplista e permitir que o Instalar GUI opção.
A próxima parada é o Startup seção. Para começar, certifique-se o SSH opção é ativada; caso contrário, você não será capaz de se conectar à instância Linux em execução. Se você optou por instalar um ambiente de desktop gráfico, você terá que permitir que o VNC opção, bem como, para que você possa se conectar à área de trabalho usando um aplicativo cliente VNC. Em seguida, desloque-se para o VNC seção e configurar as definições de VNC, como a profundidade de cor e resolução, bem como as dimensões da área de trabalho.
Depois que você fez ajustes e configurações de opções especificando, você pode tocar o Instaleitem e esperar até que o Linux Deploy finaliza a instalação (Figura 3).
Quando a operação de instalação estiver concluída, você verá a seguinte mensagem de status:
<<< Final: instalar
Em seguida, toque no Iniciar botão para iniciar a distro Linux instalado. Anote o endereço IP da instância do Linux em execução e iniciar o aplicativo emulador de terminal (Figura 4).
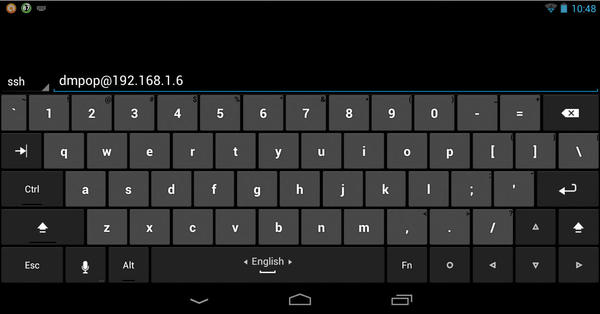 Figura 4: Estabelecer uma conexão SSH no emulador de terminal com seu nome de usuário eo endereço IP da instância do Linux.
Figura 4: Estabelecer uma conexão SSH no emulador de terminal com seu nome de usuário eo endereço IP da instância do Linux.
Estabelecer uma conexão SSH para a instância executando Linux usando o endereço IP eo padrão android nome de usuário (ou o nome de usuário que você especificou no Propriedadesjanela). Quando solicitado, digite o padrão changeme senha.
A primeira coisa que você pode querer fazer é alterar as senhas padrão. Emita o passwdcomando para alterar a senha do usuário e executar sudo passwd root para atribuir a senha de root. Acessando o ambiente de desktop gráfico é igualmente fácil: Inicie o aplicativo cliente VNC e conectar ao servidor VNC em execução usando o padrão changeme senha (Figuras 5 e 6).
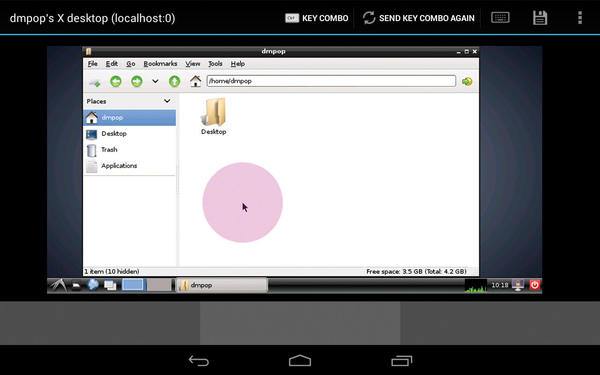 Figura 5: Você pode acessar o desktop gráfico usando um cliente de VNC diretamente sobre Android ...
Figura 5: Você pode acessar o desktop gráfico usando um cliente de VNC diretamente sobre Android ...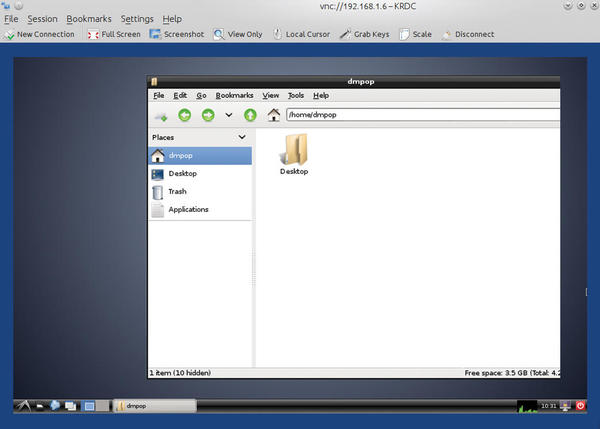 Figura 6: ... ou de um computador remoto (neste caso, um notebook com Kubuntu usando o cliente KRDC).
Figura 6: ... ou de um computador remoto (neste caso, um notebook com Kubuntu usando o cliente KRDC).
Limbo PC Emulator
Limbo PC Emulator fornece ainda uma outra maneira de rodar o Linux em um dispositivo Android. Este app é um pouco da porta do emulador Qemu popular, e permite que você execute um punhado de distribuições Linux leves. Antes de dar Limbo uma tentativa, estar ciente de que não é particularmente rápido. Isto não é uma grande surpresa, considerando que ele emula a arquitetura x86 na plataforma baseada em ARM. Lentidão do Limbo é uma das razões por que você deve usá-lo com uma distribuição Linux ágil como Damn Small Linux e Debian sans um ambiente de desktop gráfico. Do lado positivo, rodando Linux dentro Limbo PC Emulator não requer enraizamento, eo aplicativo é muito simples de usar.
Comece por baixar a imagem ISO ou o arquivo de HDD da distro Linux desejado. Você pode encontrar a lista de distros e links para imagens ISO e arquivos de HDD na apoiados site do projeto . Lançar o Limbo aplicativo no dispositivo Android, escolha New do VM Carga lista drop-down, e dar a nova máquina virtual (VM) um nome (Figura 7).
Supondo que você queira iniciar o VM a partir de uma imagem ISO, você pode usar o CD-ROMopção para selecionar o baixado . iso arquivo. Use o disco rígido A opção para criar uma imagem vazia no disco rígido para utilização com o VM. Em seguida, selecione Usuário da Configuração de Rede lista suspensa para permitir a ligação em rede no modo NAT. Finalmente, você pode permitir que o VNC externo opção se você quiser acessar o desktop gráfico de uma máquina remota via VNC. Em seguida, toque no Iniciar botão para iniciar a VM criada.
Embora Limbo é relativamente lento, o app tem duas características que podem melhorar o desempenho do emulador. Ativando o High Priority opção pode acelerar o VM, mas também pode tornar o dispositivo Android menos sensível. Um recurso que permite que você salve o estado VM não vai melhorar diretamente o desempenho, mas pode ajudar a evitar longas sequências de inicialização salvando o VM em seu estado atual. Observe que esse recurso requer um arquivo no disco rígido. Além disso, o site do projeto oferece algumas dicas sobre como melhorar o desempenho de distros específicas. Por exemplo, você pode usar os seguintes parâmetros de arranque:
boot> DSL toram noacpi noapm noscsi dma
para acelerar o Damn Small Linux (Figura 8).
Final Word
Os aplicativos que eu descrevi não são suas únicas opções para executar o Linux em um dispositivo Android. Os completos Linux Installer e Linux Installer aplicativos, por exemplo, permitem que você instalar uma distribuição Linux em um dispositivo Android enraizada. Se você possui um dispositivo Google Nexus 7, você pode substituir Android com o Ubuntu, seguindo as instruções na wiki do Ubuntu . As soluções descritas têm suas vantagens e desvantagens, mas porque eles estão todos disponíveis gratuitamente, você pode tentar todos eles e escolher o que melhor se adapta às suas necessidades.
O Autor
Dmitri Popov foi escrito exclusivamente sobre o software de fonte aberta Linux e por muitos anos, e seus artigos foram publicados em dinamarquês, britânico, norte-americano, alemão, espanhol, russo e revistas e websites. Dmitri é um fotógrafo amador, e ele escreve sobre ferramentas de fotografia de código aberto em seu blog Scribbles e Snaps emscribblesandsnaps.com .






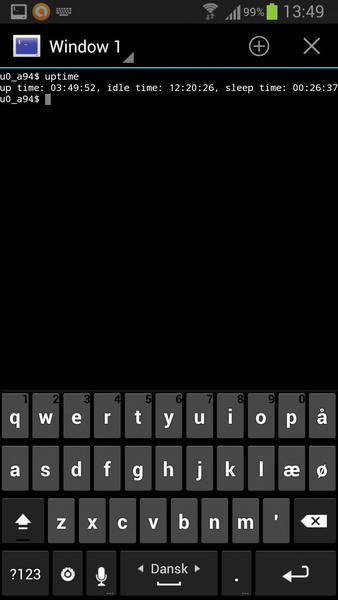

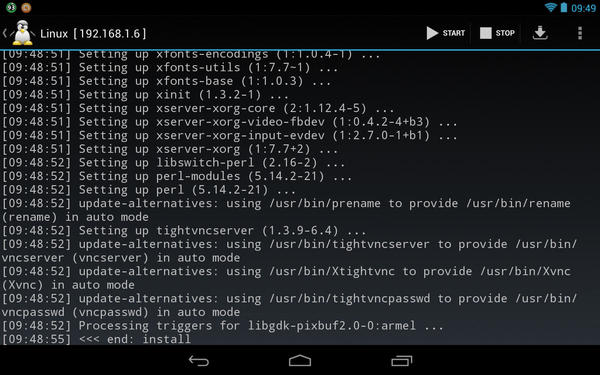
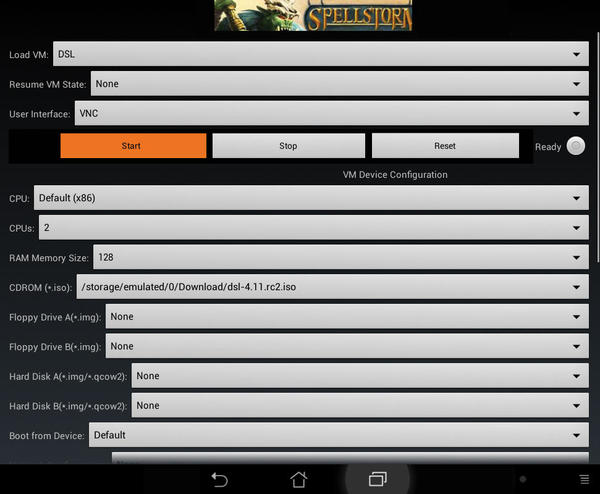
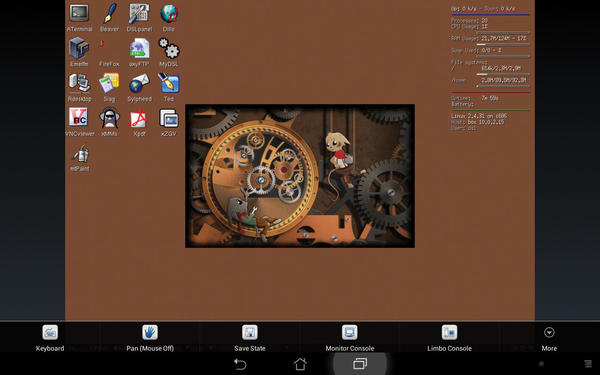







0 comentários:
Postar um comentário